Tutorial Membuat Nomor Halaman Dengan Microsoft Offce Word
Nomor halaman menunjukkan halaman yang sedang kita baca atau kerjakan. Nomor halaman dapat membantu kita untuk mencari halaman sesuai dengan daftar isi. Nomor halaman dapat berada di pojok halaman atau di tengah atas/bawah halaman. Berikut adalah tutorial cara membuat nomor halaman dengan Microsoft Office Word. Tutorial ini berlaku bagi seluruh pengguna Microsoft Office Word 2007, 2010, dan 2013. Langsung saja kita simak yang pertama:
1. Tentukan terlebih dahulu dimana kamu ingin menaruh nomor halaman, apakah di atas atau dibawah halaman. Kemudian klik dua kali bagian paling atas/bawah halaman. Berikut adalah contoh jika Anda ingin membuat nomor halaman di pojok kanan bawah halaman.
2. Hingga muncul seperti ini. Footer untuk bagian bawah halaman, Header untuk bagian atas halaman.
3. Pada bagian Header & Footer Tools, klik Design. Kemudian pada bagian Header & Footer, klik Page Number. Pilih Bottom of Page jika ingin memasukkan nomor halaman di bawah halaman (pilih Top of Page jika ingin diatas halaman). Pilih Plain Number 3 jika ingin memasukkan nomor halaman di bagian kanan (Plain Number 1 di kiri dan Plain Number 2 untuk di tengah).
4. Hasilnya seperti ini (garis vertikal dibawah hanyalah kursor).
5. Untuk keluar dari mode Header & Footer dan kembali ke mode pengetikan, cukup klik sebarang teks di halamannya. Tutorial selesai. Nomor halaman memang terlihat sedikit redup (abu-abu), namun setelah dicetak, warnanya kembali menjadi hitam :)
Tambahan!
Jika kamu ingin membuat cover (sampul) yang biasanya tidak berisi nomor halaman, cukup ikuti kembali langkah 1 dan 2. Kemudian pada Header & Footer Tools klik Design dan klik Different First Page. Selesai.
Anda bisa request artikel tentang apa saja, kirimkan request Anda ke hedisasrawan@gmail.com atau langsung saja lewat kolom komentar :)





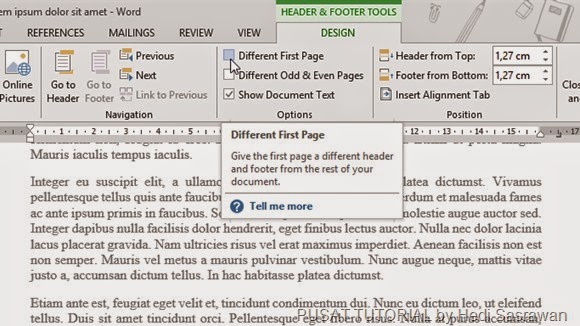
Post a Comment for "Tutorial Membuat Nomor Halaman Dengan Microsoft Offce Word"