Tutorial Membuat Daftar Isi Dengan Microsoft Office Word
Daftar isi adalah bagian terpenting dalam sebuah buku, karya tulis, maupun skripsi. Daftar isi memuat keseluruhan isi buku/karya tulis secara garis besar. Sebelum membuat daftar isi, kamu harus membuat penomoran pada halaman supaya lebih mudah dicari halamannya. Berikut adalah tutorial membuat nomor halaman dengan Microsoft Office Word. Setelah nomor halaman diisi, barulah mulai membuat daftar isi. Berikut adalah tutorial cara membuat daftar isi dengan Microsoft Office Word. Tutorial ini berlaku bagi seluruh pengguna Microsoft Office Word 2007, 2010, dan 2013. Langsung saja kita simak yang pertama:
1. Tulis judul sesuai kebutuhan dan ketentuan. Disini saya menggunakan font Times New Roman, 12pt, Bold, dan rata tengah.
2. Untuk menulis tulisan “(halaman)” seperti diatas, cukup tulis seperti biasa dengan Italic dan rata kanan.
3. Klik di area putih dibawah angka pada ruler hingga muncul ikon berbentuk seperti huruf L. Kemudian sesuaikan letaknya dengan cara digeser supaya garis putus-putus tepat memotong bagian tengah (halaman). Tujuan penempatan ini adalah supaya komputer tahu dimana kita akan meletakkan nomor halaman pada daftar isi.
4. Klik Paragraph Settings seperti pada gambar dibawah untuk memunculkan jendela Paragraph.
5. Kemudian klik tombol “Tabs…” yang berada pada pojok kiri bawah jendela.
6. Sekarang kita akan membuat supaya antara isi halaman dan nomor halaman berisi titik (seperti contoh daftar isi di atas). Ikuti langkah seperti gambar dibawah. 15 cm berarti jarak tab stop (yang berlambang mirip huruf L). “2. ……” berarti kita akan mengisinya dengan titik-titik (nomor 1 tidak isi, nomor 3 garis putus-putus di tengah, dan nomor 4 garis putus-putus di bawah). Klik Set, kemudian OK.
7. Pertama-tama, tuliskan isi halaman. Misal, “SAMPUL LUAR”. Kemudian tekan “tab” pada keyboard (papan ketik) untuk menampilkan titik-titik. Terakhir tulis nomor halamannya.
©2006 Morten Skogly (Izin dari Creative Common 2.0). Diambil di https://www.flickr.com/photos/mskogly/151147943. Dengan Perubahan.
8. Ulangi langkah ke-7 hingga selesai.
Tambahan. Jika Anda ingin memasukkan sub bab ke dalam daftar isi, cukup tambahkan tab stop sesuai dengan panjang nama bab. Ketik nama bab, tekan Tab, ketik nama sub bab, tekan Tab, dan ketik nomor halaman. Ulangi hingga selesai.
Anda bisa request artikel tentang apa saja, kirimkan request Anda ke hedisasrawan@gmail.com atau langsung saja lewat kolom komentar :)







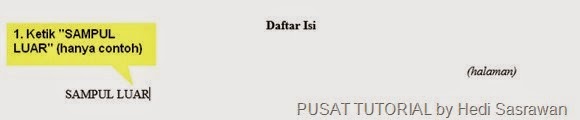




Post a Comment for "Tutorial Membuat Daftar Isi Dengan Microsoft Office Word"